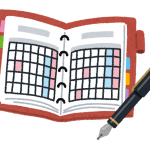特別イベント Zoomミーティング
 Zoomミーティング開催!
Zoomミーティング開催!
この度、話題のZoomミーティングを開催します。
Zoomは、パソコンやタブレット・スマホを使用して
離れた場所にいる人々が一堂に会することができるアプリです。
このアプリを使うためには
インターネットの接続およびカメラとマイクが必要となりますが
カメラとマイクについては最近のノートパソコンにはほぼすべてに
内蔵されているので問題なくZoomを使用することができます。
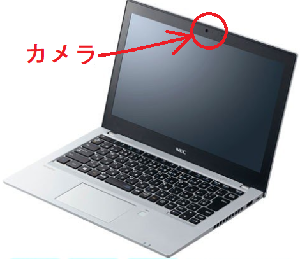
なお、以下に使用方法などをお知らせいたしますが
スマホについては機種ごとに操作方法に相違があることもあり、
今回はパソコンとタブレット限定でのご参加とさせていただきます。
□…………・…………・…………・…………・…………□
開催日時:9月29日(火)11:00~
(おおむね、15分から30分を予定しております)
□…………・…………・…………・…………・…………□
<参加方法>
当日、お時間になりましたら以下のボタンをクリックしてください。
<パソコン物語 Zoom ミーティングルーム>
入口はこちら
↓↓↓

Zoomを使用するためには
事前にPCやタブレットにZoomをインストールしておく必要があります。
パソコン物語事務所でのZoom講習をご自分のマシンで受講された方には
既にZoomがインストールされておりますので以下にお進みください。
(1)インストール済みの方
上のリンクボタンをクリックすると↓↓が表示されます。
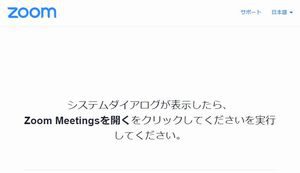
上の画面には
「システムダイアログが表示したら
Zoom Meetingsを開くをクリックしてくださいを実行
してください」
と記載されており、
程なく「接続しています」という以下の画面が
かぶさって表示されます。
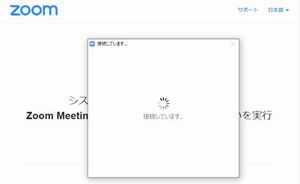
画面が次に進みましたら、
「コンピュータでオーディオに参加」をクリックしてください。
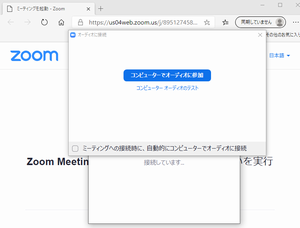
これで参加が完了です。
(2)インストールしていない方(初めてZoomを使用する方)
★PCの場合
Zoomがインストールされていない場合は、上記 Zoomボタン をクリックすると、
画面の左下に以下が表示され自動的にインストールされます。
自動的に進むのでそれほどのストレスはないと思います。
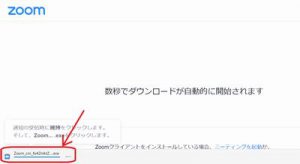
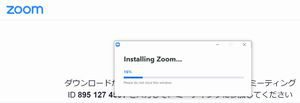 (インストール中)
(インストール中)
上のように、インストールの進捗を見ることができます。
もし画面が英語で表示されるようでしたら、
画面右上▼から言語の切り替えができます。
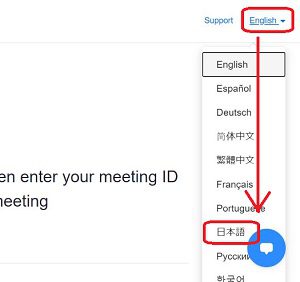
途中、インストールの確認画面が表示されましたら
「はい」または「許可する」をクリックして進んでください。
インストールが完了しましたら、
画面は自動的に進みますが、進まない場合は
画面左下の「ファイルを開く」をクリックしてください。
名前を入力する画面が登場しましたら
お名前を入れて参加してください。
お名前は本名である必要はありませんが、
同好会名や本名を入れていただくと
こちらで認識しやすくなります。
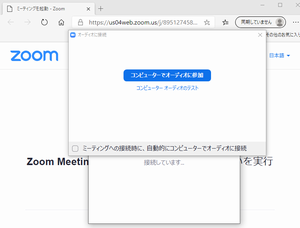
これで、インストールは完了す。
「コンピュータでオーディオに参加」をクリックして参加してください。
なお、時間前に入室すると以下の画面が表示され
待機状態になります。
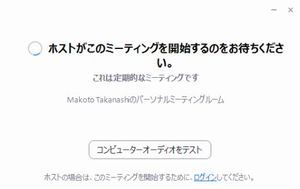
Zoomでは、ご自分のお顔および背景が動画で表示されます。
ご自分の顔が表示されましたら、
身づくろいをしてから(*’▽’)
画面下の青い「ビデオ付きで参加」をクリックしましょう。
(↓実際には皆様のお顔が表示されます。)
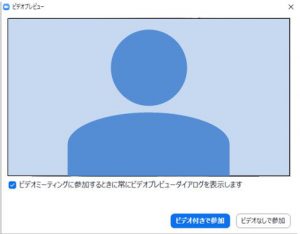
★アンドロイドタブレットの場合
事前にPlaystoreからZoomを検索し、インストールします。
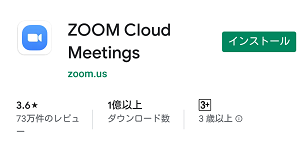
無事インストールが完了すると下準備完了となります。
ミーティングに参加するには、上に記した ![]() をタップしてください。
をタップしてください。
すると以下が開き、Zoomが選択肢に羅列されますので
Zoomを選択します。
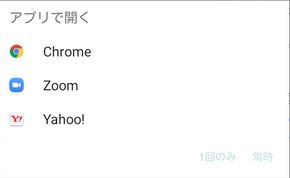
Zoomアプリの使用は、
「1回のみ」か「常時」の選択肢がありますので
「常時」を選択します。
(「常時」を選択しておけば今後確認画面は登場しなくなります)
お名前の入力画面が登場しましたら、PCの場合と同じく
本名である必要はありませんが、
同好会名や本名を入れていただくと
こちらで認識しやすくなります。
OKをタップするとZoom開始です。
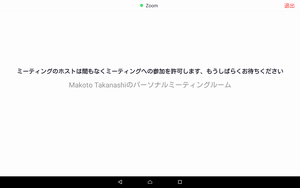
画面上には、
「ミーティングのホストは間もなくミーティングへの・・(中略)・・、
もうしばらくお待ちください。」
と表示され、その後画面の左下に表示された
「インターネット経由で呼び出す」
をタップするとようやく接続が完了します。
いざミーティングがスタートしましたら
覚えておきたいのは
<ギャラリービュー>か<スピーカービュー>の2種類の見え方です。
PCでは画面右上に切り替えボタンがあります。
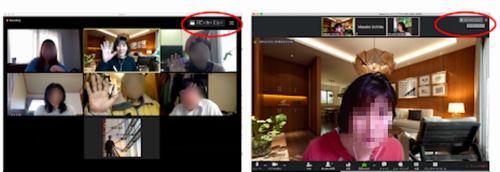
ギャラリービュー スピーカービュー
また、以下のボタンは特に必要となりますので
確認しておきましょう。
![]() ミュート……音を出すか出さないか
ミュート……音を出すか出さないか
![]() ビデオ………画像を映すか映さないか
ビデオ………画像を映すか映さないか
![]() または
または ![]() ……退出または終了
……退出または終了
なお、事前にZoomの講習を受講したいという方は
どうぞ電話かメールおよび当メルマガへの返信にて
お申し込みください。個別に対応させていただきます。
では 9月29日(火)11:00に
皆様とZoomでお会いできることを楽しみにしております。